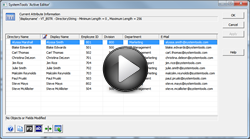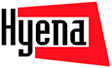
Bulk Editing with Hyena's 'Active Editor'
- Features
- Hyena v16.0
- New Features!
- Why Upgrade?
- Active Directory Management
- Active Directory Bulk Editing
- Active Directory Importing
- Server Management
- User Management
- Service Monitoring and Control
- Event Management
- Job and Task Scheduling
- Printer Management
- Disk and File Administration
- Exchange Administration
- WMI / Inventory
- Reporting and Exporting
- Pricing
- Purchasing
- Download
- Buy Now
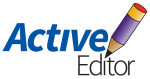 Hyena, our award-winning Windows system management software, now includes the 'Active Editor', a tabular-like window which lets you freely move around and modify directory information as easily as if it were in a spreadsheet. The 'Active Editor' (the 'Editor') also supports importing changes from delimited text files.
Hyena, our award-winning Windows system management software, now includes the 'Active Editor', a tabular-like window which lets you freely move around and modify directory information as easily as if it were in a spreadsheet. The 'Active Editor' (the 'Editor') also supports importing changes from delimited text files.
For even more importing capabilities, including creating new Active Diretory objects, look into Hyena's Active Task feature.
The 'Editor' builds its initial data contents from any Active Directory query results in Hyena's right window. Since any AD query can be created or customized in Hyena, you are in complete control over which directory attributes are displayed and can be modified in the Editor. The Editor can be accessed from the context menu of any Active Directory object, or from a toolbar button.
The following screen image will give you an idea of some of the additional features in the Active Editor.

A. Current Attribute Information - When an attribute is clicked on, the Editor will display the AD schema information, showing the data type and any length restrictions placed on the attribute. In the example above, the employee ID is the 'active' column, and the maximum length of 16 characters will only be permitted into the employee ID field. If an attribute cannot be modified, either due to directory restrictions, or limitations of the Editor, another status line will appear indicating that the attribute cannot be changed.
B. Navigation - The Editor can be navigated by either clicking on any cell, or using one of the various navigation shortcuts:
TAB / Shift-TAB - Moves to the next/previous column
Return / Down Arrow - Moves to the next row
Up Arrow - Moves to the previous row
As the current active column changes the header will indicate whether the column can be updated.
C. Editing - No editor would be complete without flexible methods of making changes. An attribute can be changed by simply changing the value, and pressing Enter, or moving to another cell. While making changes, shortcuts include:
Control-C - Copies selected text
Control-X - Cut selected text
Control-V - Paste previously copied text
Control-Z - Undo previous change (while in Edit Mode)
Control-A - Selects all text
F12 - Pressing F12 will restore the previous change
Shift F3 - Pressing Shift F3 will change the contents to all lower case, all upper case, or mixed case on any selected text.
Search and Replace - Use the Find/Replace function to quickly make mass changes to multiple entries.
D. Changing Editing Behavior
Auto Edit Mode (F2) - The Editor can be set to either automatically enter Edit Mode or require a double-click or F2 to enter Edit Mode.
Auto Select All Mode - The current value of an attribute can either be selected or the cursor can be placed at the end of the current value depending on user's preference and the type of changes being made.
E. Modification Indicator - When a new value is entered, the Editor will show a visible write indicator next to the new value as a reminder that a change was made.
F. Modification Statistics - Modification statistics are displayed on the bottom of the window showing the number of unsaved changes, as well as how many objects (rows) have been modified. After clicking OK or Commit, a progress bar will be displayed.
G. Terminal Server Attributes - The Editor supports modification of Terminal Server (TSE) attributes as well, even though terminal server (TSE) data is not stored in Active Directory attributes like other directory information. Note: TSE data can be extremely slow to retrieve and update. Any directory query including TSE fields should be used only as needed.
H. Importing - See the Importing section for more information on importing into the Editor.
Other Features
Resizable Window - The Editor's window can also be resized, keeping scrolling to a minimum. The Editor will also remember its previous size when reopened.
Auto Column Resize - A toolbar button is available to automatically resize all of the columns in the Editor to fit the contents.
| SystemTools Software PO Box 1209, La Vernia, Texas 78121 sales@systemtools.com |
Pricing & Licensing Support Options Free Utilities & DumpSec "ToolNews" Newsletter Community Forum |
Privacy Policy |
 |


![]()
![]()
![]() 'Hyena' and 'SystemTools' are copyrights and trademarks of SystemTools Software Inc.
'Hyena' and 'SystemTools' are copyrights and trademarks of SystemTools Software Inc.
All other copyrights and trademarks are the property of their respective owners.