Edit > Copy from the main menu.
Select the ![]() Copy toolbar button.
Copy toolbar button.
Select Tools > Export to Microsoft Excel.
Exporting Information
|
|
Using the Clipboard, Microsoft Excel, and Copying to a Text File
Any information selected and displayed in Hyena's list window can be copied to the clipboard, exported to Microsoft Excel, or written to a text file.
To copy Hyena's output to one of these destinations, first select any range of objects in Hyena's right window, then select one of the following:
Edit > Copy from the main menu.
Select the ![]() Copy toolbar button.
Copy toolbar button.
Select Tools > Export to Microsoft Excel.
Selecting any of these options will display Hyena's Copy Selected List Window Items dialog. Options include copying selected columns, setting the delimiter character, and other options.
If using the Excel option, Hyena will first write the output to a temporary text file, then run Microsoft Excel to open the file. A number of advanced options can be used to change the command line used to launch Excel or another application and the temporary file location. See the Advanced Settings topic for more information on these options. To change the path used for Excel.exe, use the Tools > Settings > Reporting options.
Additionally, the results of many displays can also be copied to the clipboard, by using (if applicable) the Copy To Clipboard button on the dialog. Examples of this can be found on the Computer Properties->Hotfix and Software dialogs, Event details dialog, Active Directory Attributes dialogs, and WMI Instance Properties dialog.
Exporting Objects
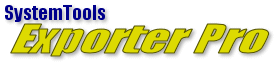 Exporting functions are separate from Hyena and are part of a standalone product named SystemTools Exporter Pro. Exporter Pro replaced the older Exporter utility, but you can still get access to the former Exporter utility by selecting Tools > Run Exporter.
Exporting functions are separate from Hyena and are part of a standalone product named SystemTools Exporter Pro. Exporter Pro replaced the older Exporter utility, but you can still get access to the former Exporter utility by selecting Tools > Run Exporter.
To access the Exporter Pro functions, select Tools > Exporter Pro from the menu. Two submenu options are available:
Run Exporter Pro - This option will run Exporter Pro directly and is essentially the same as running Exporter Pro from its own installation shortcut.
Export Selected Objects - To export a series of objects, first select one or more objects in either of Hyena's windows, then select Tools > Exporter Pro > Export Selected Objects to display the dialog shown below.
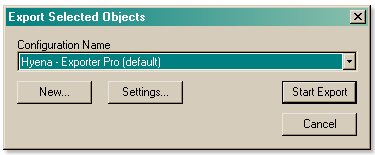
Using the Export From Selected Objects Dialog
After selecting the Export Selected Objects function, Hyena will display a dialog that is used to configure and run the export operation, which will be performed by the Exporter Pro utility. To export information, Exporter Pro needs to know which objects to process (the 'object list'), and which 'export operations', ie export services, disk space, etc. to perform on the selected objects.
Hyena will automatically store the 'object list' in a file named HYENA_EXPORTER_PRO.DAT and place this file in the same directory as the Hyena.exe file. The 'export operations' for Exporter Pro are stored in a configuration file which uses the standard .INI file format. Hyena will automatically create a default configuration file named HYENA_EXPORTER_PRO.INI and place this file in the same directory as the object list file. Any settings used in the older Exporter software will also be written into this file. In addition to this default configuration file, Hyena will also display the names of any other Exporter Pro configuration files that can be found. Any of these configuration files can be selected from the Configuration Name dropdown as show in the image above.
Note: To change the storage location for Exporter Pro configuration files, for example, to facilitate sharing these files with others, enter the desired directory location under Tools > Settings > Reporting > Exporter Pro configuration file directory path.
Setting Export Operations
To specify which export operations to perform on the selected objects, select the configuration to use, then select the Settings... button. This will display the Exporter Pro Configuration Properties dialog, which is used to specify which export operations to perform. See the Exporter Pro documentation (stexport.chm) in Hyena's installation directory for more information on export configuration options.
To create a new export configuration, select the New... button. Hyena will prompt for a name of the configuration and (optionally) allow an existing export configuration to be copied.
Note that since the export configurations are stored in separate files, a different configuration can be set up for exporting disk space and service information, while another configuration can be set up for exporting domain Active Directory information. To help distinguish one configuration from another, use the Configuration Name setting on the main Configuration Properties dialog. Hyena uses this name to display in the Configuration Name selection.
Initiating the Export
To run the export operation on the selected objects using the selected export configuration, simply select Start Export. Exporter Pro will automatically start the export operation.
For more information on how to configure and use Exporter Pro, see the online Exporter Pro help documentation (STexport.chm).